Al momento della creazione di un Cloud Server viene
richiesto di scegliere una password di accesso per l'utente amministrativo del Cloud Server (utente
administrator per sistemi operativi Windows e utente
root per sistemi operativi Linux). Abbiamo inoltre sottolineato la necessità di appuntarsi tale password in quanto non è modificabile in seguito alla creazione e non è recuperabile in alcun modo. Essendo la password scelta dall'utente e salvata nel Cloud Server creato, non è conosciuta né recuperabile dal servizio di assistenza di Aruba Cloud. Se venisse smarrita la password di accesso si rischia di non poter accedere mai più ai dati contenuti nel Cloud Server, o addirittura di rendere completamente inutilizzabile il Cloud Server stesso.
Tuttavia in base al sistema operativo scelto, esistono alcune modalità per forzare il sistema operativo a resettare la password dell'utente amministratore:
Per resettare la password nel caso di Cloud Server con sistema operativo Windows Server (2008/2012/2016) occorre prima
caricare un'immagine di un CD virtuale e
collegarla al lettore CD/DVD virtuale. Successivamente servirà
collegarsi al Cloud Server tramite Console di Ripristino.
- Scaricare l'immagine del CD virtuale cd140201.iso necessaria per fare il boot del Cloud Server da CD.
- Caricare l'immagine nello spazio FTP messo a disposizione per il vostro account.
- Collegare l'immagine al lettore CD/DVD virtuale del Cloud Server del quale si desidera resettare la password.
- Spegnere il Cloud Server utilizzando l'opzione "Arresto del Cloud Server dal sistema operativo".
- Per Hyper-V:
- Avviare il Cloud Server che farà automaticamente il boot da CD.
- Per VMware se si desidera modificare in modo permanente l'ordine di boot del BIOS del Cloud Server per fare il boot da CD ogni volta che è presente un CD di boot al riavvio procedere come segue:
- Collegarsi al Cloud Server tramite a Console di Ripristino.
- Avviare il Cloud Server e prima che il Cloud Server carichi il sistema operativo premere rapidamente "F2" per accedere al BIOS del Cloud Server. Per riuscire in questa operazione è necessario essere molto rapidi in quanto il tempo a disposizione per premere F2 prima che il Cloud Server effettui il boot da disco è molto breve. Si può riprovare più volte sfruttando il comando "Send Ctrl-Alt-del" presente nel Menu VM -> Guest della console di VMware vSphere Client, altrimenti ripetere l'operazione dal punto 4.
- Spostarsi nella sezione Boot del BIOS e cambiare l'ordine di boot, in modo da dare precedenza al boot da CD/DVD e non al disco HDD contenente il sistema operativo. Salvare le configurazioni del BIOS e riavviare.
- Se il Cloud Server non si avvia da CD ma carica subito il sistema operativo, ripetere l'operazione dal punto 4.
- Per VMware se si desidera effettuare il boot una sola volta da CD utilizzando il menù di Boot del Cloud Server procedere come segue:
- Collegarsi al Cloud Server tramite la Console di Ripristino.
- Avviare il Cloud Server e prima che il Cloud Server carichi il sistema operativo premere rapidamente "ESC" per visualizzare il menu di Boot. Per riuscire in questa operazione è necessario essere molto rapidi in quanto il tempo a disposizione per premere "ESC" prima che il Cloud Server effettui il boot da disco è molto breve. Si può riprovare più volte sfruttando il comando "Send Ctrl-Alt-del" presente nel Menu VM -> Guest della console di VMware vSphere Client, altrimenti ripetere l'operazione dal punto 4.
- Scegliere "CD-Rom Drive" dal menu di boot e premere invio.
- Se il Cloud Server non si avvia da CD ma carica subito il sistema operativo, ripetere l'operazione dal punto 4.
- Al boot del CD virtuale otterrete una schermata come la seguente.
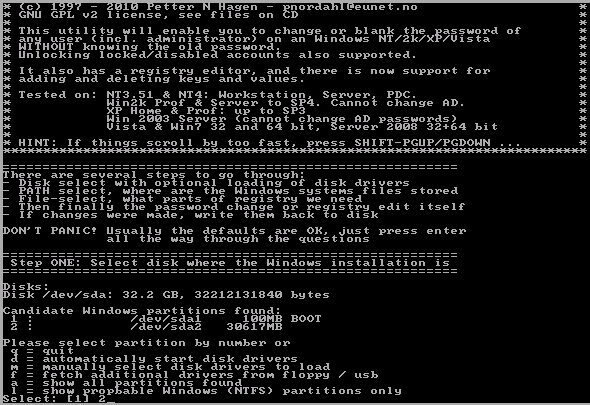
Seguendo le istruzioni a video, al primo step, vi verrà chiesto quale sia il disco dove risiede il sistema operativo Windows di cui non si conosce la password di amministrazione. Indicare il numero corrispondente all'unità disco in elenco e battere invio per confermare.
- Al secondo step vi viene richiesto di confermare la Path e il file di registro. Solitamente basta confermare la path suggerita battendo invio.
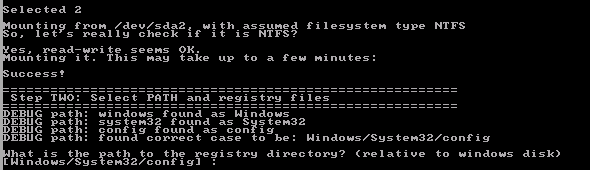
- Indicare l'operazione "Password reset" scegliendo "1" e confermando.

- Al terzo step scegliere "1" per "Edit user data and password" e confermare.

- Alla richiesta di quale user si desidera cambiare la password scegliere l'utente "administrator": essendo solitamente l'utente proposto basta battere invio senza digitare nulla.

- Alle opzioni presentate scegliere "1" per "Clear (blank) user password".

Viene proposto anche di poter indicare una nuova password ma questa opzione non è molto compatibile e si rischia di dover ripetere tutto il procedimento. Scegliendo l'opzione di non usare una password per l'utente "administrator", sarà possibile crearla in seguito al primo accesso.
- Una volta ottenuta la conferma di cambio password, digitare "!" per uscire e confermare.

- Digitare successivamente "q" e confermare per uscire.

- Al quarto step, viene richiesto di salvare le modifiche appena eseguite, confermate digitando "y" e battendo invio.

- Alla conferma di completamento del processo di salvataggio potete fermare o spengere il Server. Espellere l'immagine disco dal Lettore CD/DVD virtuale e quindi riavviate il Cloud Server.
Per resettare la password nel caso di Cloud Server con sistema operativo AlmaLinux occorre
accedere al Cloud Server tramite Console di Ripristino.
- Selezionare con le frecce il Kernel AlmaLinux e premere "e" per editarne il relativo boot.
- Individuare la riga che inizia con "linux", utilizzando le frecce posizionarsi tra "/swap" e "initrd",
rd.lvm=alamlinux/swap initrd
ed inserire "rd.break enforcing=0".
rd.lvm=alamlinux/swap rd.break enforcing=0 initrd
Se dopo "/swap" vi fosse "rhg quiet" deve essere eliminato.
- Premere "Ctrl+X" per rieseguire il boot.
- Eseguire i seguenti comandi:
mount -o remount,rw /sysroot
chroot /sysroot
passwd root
- Inserire la nuova password e premere "Invio" nella tastiera.
- Riavviare la macchina.
- Effettuare l'accesso con le nuova password.
- Eseguire il comando
restorecon /etc/shadow
- Per abilitare le policies di SELinux eseguire il comando
setenforce 1
Per resettare la password nel caso di Cloud Server con sistema operativo CentOS occorre
accedere al Cloud Server tramite Console di Ripristino.
- Selezionare con le frecce il Kernel Linux e premere "e" per editarne il relativo boot.
- Individuare la riga che inizia con "linux", utilizzando le frecce scorrere fino al codice contenente "ro"
ro
e sostituirlo con "rw init=/sysroot/bin/sh".
rw init=/sysroot/bin/sh
- Premere "Ctrl+X" per rieseguire il boot nella modalità "single user".
- Accedere al sistema e lanciare i seguenti comandi:
chroot /sysroot
passwd root
touch /.autorelabel
exit
reboot
Per resettare la password nel caso di Cloud Server con sistema operativo openSuse occorre
accedere al Cloud Server tramite Console di Ripristino.
- Nella finestra della Console di Ripristino si potrà vedere la fase di accensione del Cloud Server con il messaggio per il "grub-boot" come nell'immagine di seguito della durata di circa 5 secondi. Prima che termini il conto alla rovescia selezionare con le frecce il tipo di boot e premere "e" per editarne il contenuto.
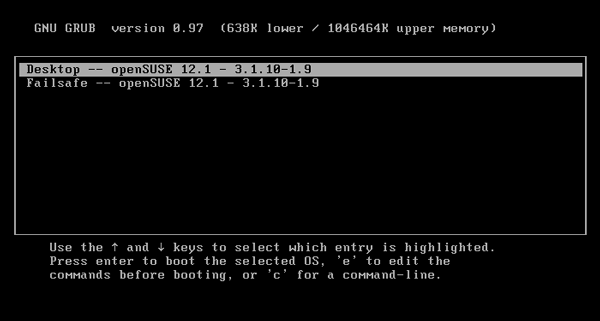
- All'apertura del file di boot, spostarsi con le freccette sulla linea di caricamento del kernel (solitamente inizia con la parola "kernel") e premere nuovamente "e" per editarne il contenuto.
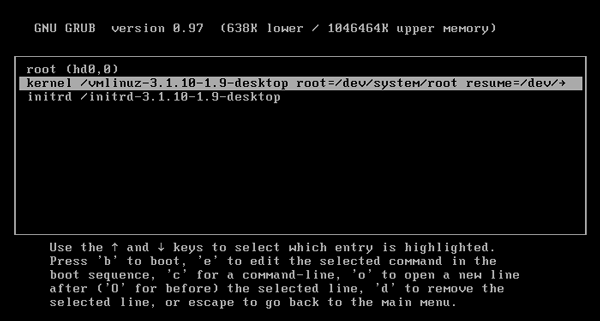
- In fondo alla linea aggiungere
init=/bin/bash e confermare battendo invio.

- Tornati alla schermata precedente premere "b" per rieseguire il boot nella modalità "single user".
- Il Cloud Server si riavvierà e dopo pochi secondi sarà possibile digitare nuovi comandi dopo il simbolo #.
- Digitare il comando
passwd e battere invio.
- Digitare la nuova password per l'utente "root" e battere invio.
- Confermare la nuova password e battere invio.
- A questo punto la nuova password per l'utente "root" è stata configurata con successo e sarà possibile usarla al prossimo riavvio per accedere al Cloud Server (per il riavvio digitare
reboot oppure forzate il Reset dal Pannello di Controllo).
I metodi illustrati in certi casi possono non funzionare e comunque non è mai consigliabile forzare il sistema operativo al reset della password di accesso.