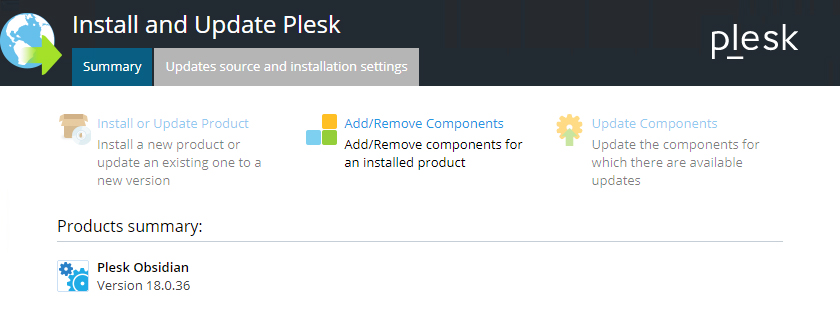L'utilizzo di una licenza Plesk acquistata da Pannello di Controllo può essere utilizzata solo su di un Cloud Server dell'infrastruttura Aruba Cloud.
Qualora si decida di installare Plesk su di un Cloud Server in cui è già presente una installazione MySQL, si consiglia di disinstallare prima MySQL dal Cloud Server e successivamente procedere alla installazione di Plesk.
- Accedi al Cloud Server tramite RDP.
- Scarica Plesk Installer.
- Eseguire Plesk Installer: l'interfaccia grafica dell'installer viene avviata nel browser.
- Scarica lo script dell'installer:
wget https://autoinstall.plesk.com/plesk-installer
- Abilita la modalità di esecuzione per lo script dell'installer scaricato:
chmod +x ./plesk-installer
- Assicurarsi che la porta 8447 sia aperta, la porta 8447 consente di accedere alla GUI dell'installer.
- Esegui lo script con l'opzione
--web-interface per avviare l'installer interattivo dotato di interfaccia grafica per la versione di Plesk stabile più recente:
./plesk-installer --web-interface
- L'interfaccia grafica dell'installer viene avviata nel browser.
Selezionare la lingua desiderata dal menù a tendina (la lingua inglese è impostata di default). É necessario indicare le credenziali di accesso dell'utente amministratore del Cloud Server. Proseguire cliccando sul pulsante "
Log In".

Si visualizzerà la seguente schermata. In questa fase è solo possibile procedere con l'istallazione di Plesk tramite "
Install or Upgrade Product".
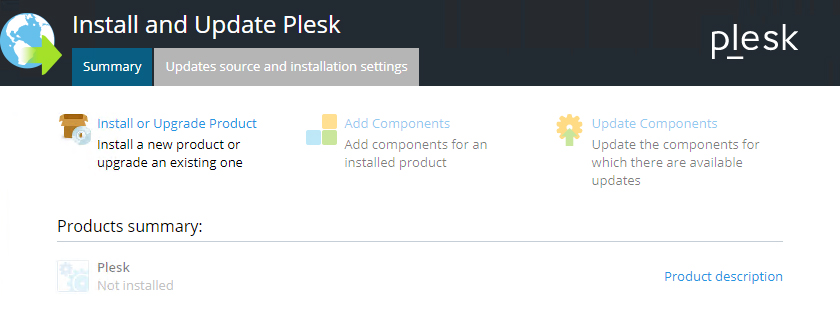
Spuntare la voce "
Plesk" e cliccare sul pulsante "
Continue".
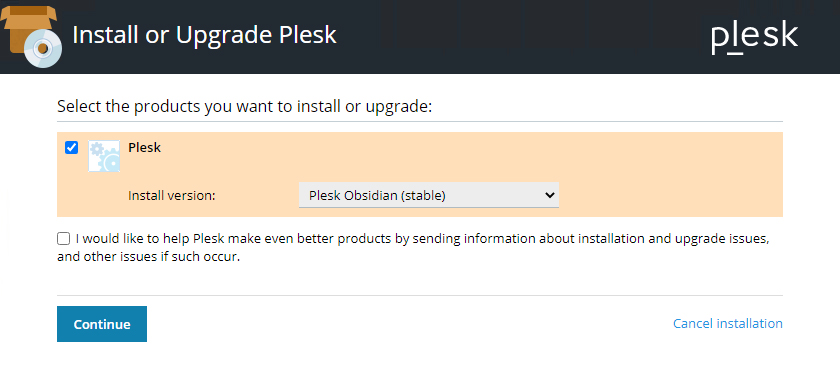
Scegliere la tipologia di installazione. Sono disponibili tre opzioni:
- Recommended: è l'installazione che comprende i componenti necessari per l'hosting web.
- Full: è l'installazione che comprende tutti i componenti.
- Custom: è l'istallazione che permette di scegliere quali i componenti installare.
Nella presente guida è stata scelta l'opzione "
Recommended" (Consigliato). Cliccare su "
Continue".
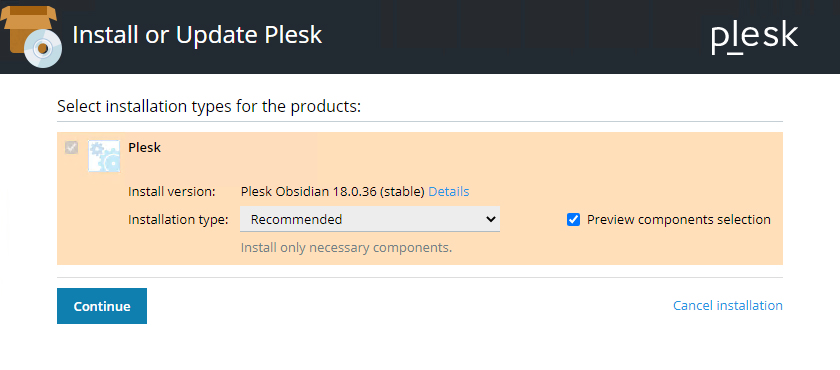
Abilitando l'opzione "
Preview components selection" è visualizzato l'elenco dei componenti e si ha la possibilità di aggiungerli o eliminarli. Una volta che si è soddisfatti delle impostazione cliccare su "
Continue".
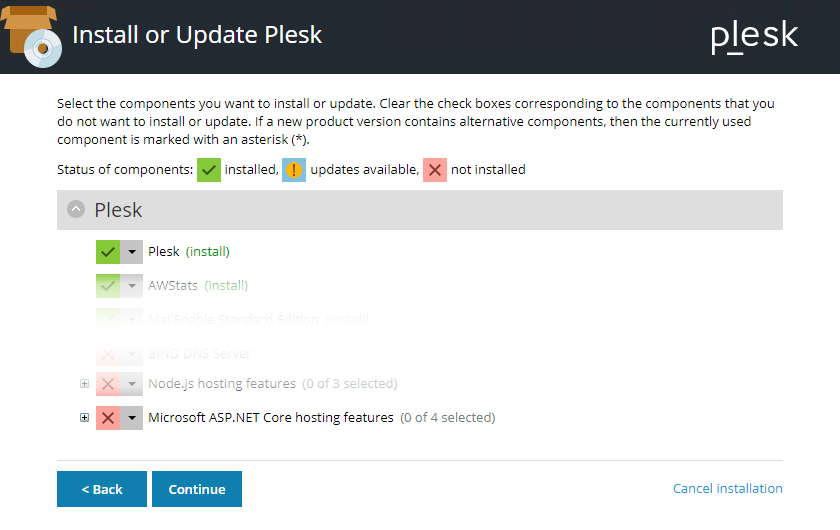
A questo punto è richiesto l'assegnazione di una password all'amministratore di Plesk.
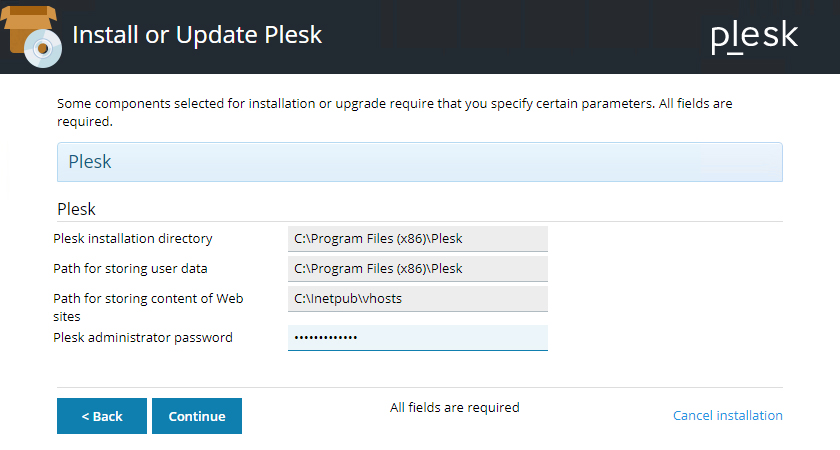
Cliccando su "
Continue" inizierà l'installazione di Plesk: questa operazione richiede tra i 30 ed i 90 minuti a seconda dei componenti selezionati, delle specifiche tecniche del Cloud Server e della velocità di connessione.
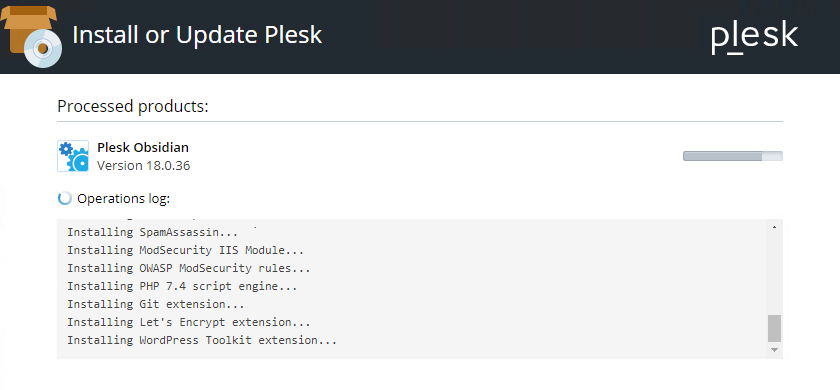
Terminata l'installazione si visualizzerà una schermata di conferma come la seguente.
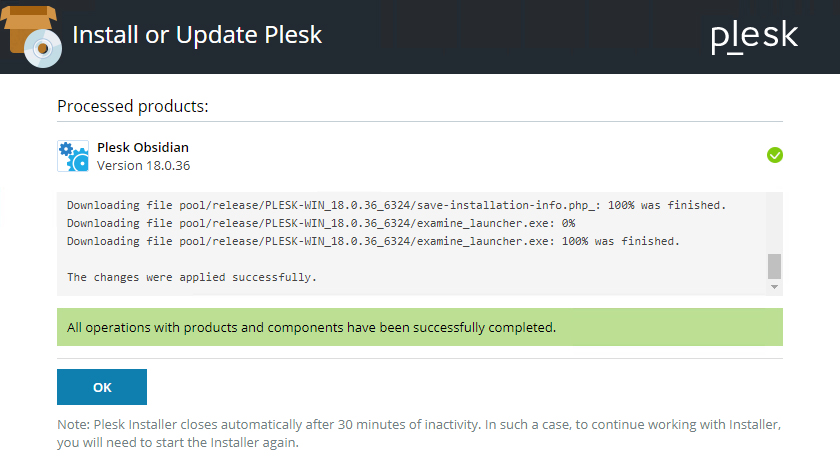
Cliccare su "
OK" per tornare al "
Summary". Da qui sarà possibile in qualsiasi momento procedere alla modifica dei componenti installati.