Ad esclusione del primo disco fisso (HD 1) presente nel Cloud Server, quelli aggiuntivi (HD 2, HD 3, HD 4) sono forniti RAW: è necessario partizionare e formattare lo spazio RAW per poterlo utilizzare nel Sistema Operativo.
- Accedere al Cloud Server tramite RDP.
- Per accedere a Disk Management: Start > Control Panel > System and Security > Administrative Tools (Create and format hard disk partitions).
- Cliccare son il tasto destro del mouse sullo spazio disco "unallocated" (spazio aggiunto) e selezionare ad esempio "New Simple Volume" seguendo gli step indicati (scelta dimensione della partizione e assegnazione lettera, tipo di file system) (fid.1).
- Conclusa questa procedura lo spazio aggiunto al disco fisso risulterà partizionato e pronto per la formattazione (fig.2).
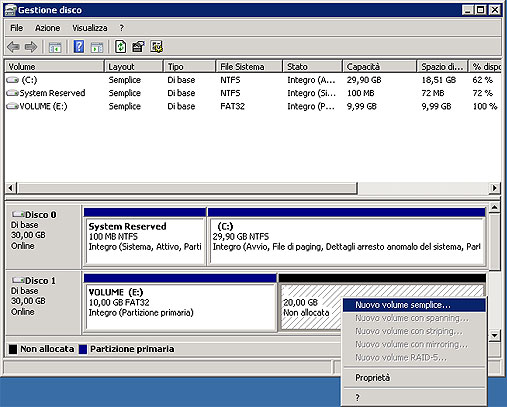 [fig.1]
[fig.1]
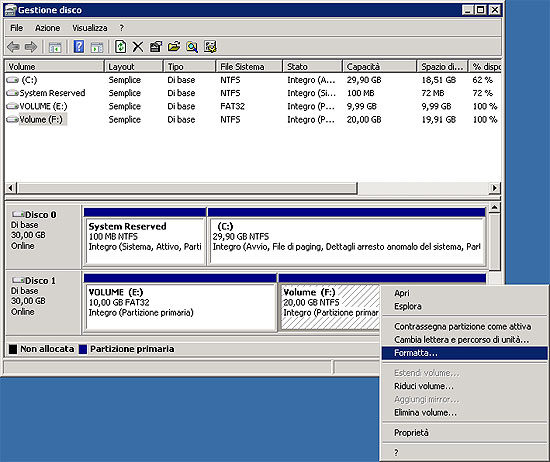 [fig.2]
[fig.2]
(parted) print
Model: VMware Virtual disk (scsi)
Disk /dev/sdb: 21.5GB
Sector size (logical/physical): 512B/512B
Partition Table: msdos
Number Start End Size Type File system Flags
1 1049kB 525MB 524MB primary ext4 boot
2 525MB 8590MB 8065MB primary lvm
(parted) mkpart
Partition type? primary/extended? primary
File system type? [ext2]? ext3
Start? 8590MB
End? 21.5GB
(parted) print
Model: VMware Virtual disk (scsi)
Disk /dev/sda: 21.5GB
Sector size (logical/physical): 512B/512B
Partition Table: msdos
Number Start End Size Type File system Flags
1 1049kB 525MB 524MB primary ext4 boot
2 525MB 8590MB 8065MB primary lvm
3 8590MB 21.5GB 12.9GB primary
# mke2fs /dev/sda3
mke2fs 1.41.12 (17-May-2010)
Filesystem label=
OS type: Linux
Block size=4096 (log=2)
Fragment size=4096 (log=2)
Stride=0 blocks, Stripe width=0 blocks
786432 inodes, 3145728 blocks
157286 blocks (5.00%) reserved for the super user
First data block=0
Maximum filesystem blocks=3221225472
96 block groups
32768 blocks per group, 32768 fragments per group
8192 inodes per group
Superblock backups stored on blocks:
32768, 98304, 163840, 229376, 294912, 819200, 884736, 1605632, 2654208
Writing inode tables: done
Writing superblocks and filesystem accounting information: done
- Accedere al Cloud Server tramite SSH.
- Una volta fatto l'accesso digitare
fdisk -l da riga di comando e battere invio.
- Verranno visualizzate così le informazioni relativamente ai dischi fissi installati e le relative partizioni.
- Identificare il disco fisso a cui è stato aggiunto lo spazio e verificare il numero di partizioni già presenti.
- Lanciare da riga di comando l'utility Parted per il disco sul quale è stato aggiunto lo spazio, digitando
parted /dev/sda/ (nell'esempio l'unità da configurare è la /dev/sda) e battendo invio.
- Se il disco sul quale si è aggiunto lo spazio non è mai stato formattato in precedenza, è necessario prima creare la tabella delle partizioni con il comando
mktable scegliendo la tipologia Msdos, altrimenti ignorare questo passaggio e proseguire con il passo successivo.
- Digitare
print e battere invio per assicurarsi di tutte le partizioni già presenti nel disco fisso.
- Per creare una nuova partizione per lo spazio aggiunto, lanciare
mkpart e rispondere alle varie richieste. Dapprima vi viene chiesto di scegliere il "type" fra" primary" ed "extended" (sceglieremo primary) successivamente viene chiesto il tipo di "File System" (ad esempio scegliamo "ext3" e confermiamo); successivamente viene richiesto l'inizio e la fine della partizione (nel nostro esempio se vogliamo creare una partizione che corrisponda con tutto lo spazio aggiunto, basta indicare come inizio il valore "end" della partizione con il numero più alto e con la dimensione massima per la fine).
- A questo punto rilanciando
print possiamo verificare che è stata creata la nuova partizione 3.
- Ora non resta che creare il Filesystem nella partizione creata: dapprima uscire da "parted" digitando
quit e quindi lanciare mke2fs per la partizione creata.
Disk /dev/sdb: 21.4 GB, 21474836480 bytes
255 heads, 63 sectors/track, 2610 cylinders
Units = cylinders of 16065 * 512 = 8225280 bytes
Disk identifier: 0x00000000
Device Boot Start End Blocks Id System
/dev/sdb1 1 2610 20964793+ 82 Linux swap / Solaris
/dev/sdb2 2611 3916 10490445 83 Linux
- Accedere al Cloud Server tramite SSH o tramite Applet Java.
- Una volta fatto l'accesso digitare
fdisk -l da riga di comando e battere invio.
- Verranno visualizzate così le informazioni relativamente ai dischi fissi installati e le relative partizioni.
- Identificare il disco fisso a cui è stato aggiunto lo spazio e verificare il numero di partizioni già presenti.
- Lanciare da riga di comando l'utility CFdisk indicando il disco che si vuole ripartizionare, digitando ad esempio
cfdisk /dev/sdb e battendo invio (in questo esempio il disco che si vuole ripartizionare è dev/sdb/).
- Apparirà una schermata con le caratteristiche del disco fisso e sarà elencata in alto la partizione principale e subito sotto senza partizione troviamo in elenco lo spazio appena aggiunto. Con la freccetta verso il basso selezionare la riga relativa allo spazio aggiunto; con la freccetta verso destra spostarsi sul comando [
New] e battere Invio. Sarà richiesto di scegliere dapprima fra le due opzioni [Primary] e [Logical] per la nuova partizione: selezionare ad esempio [Primary] e confermare.
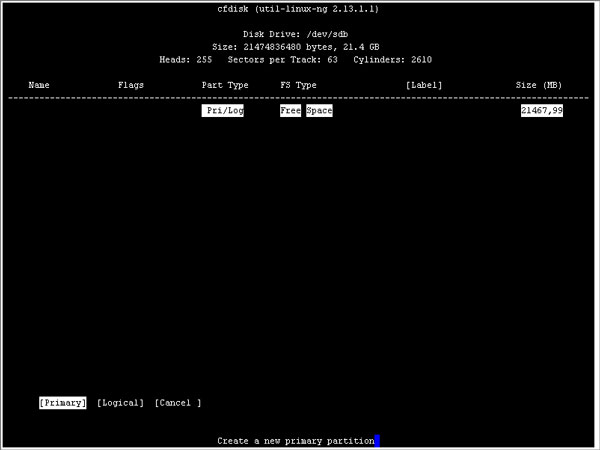
Successivamente sarà richiesto di scegliere le dimensioni della partizione (lasciando invariato il numero proposto si crea una partizione per tutto lo spazio appena aggiunto) e confermare. Sarà così creata la nuova partizione e viene elencata nella schermata principale con il nome sdb2 nel nostro esempio.
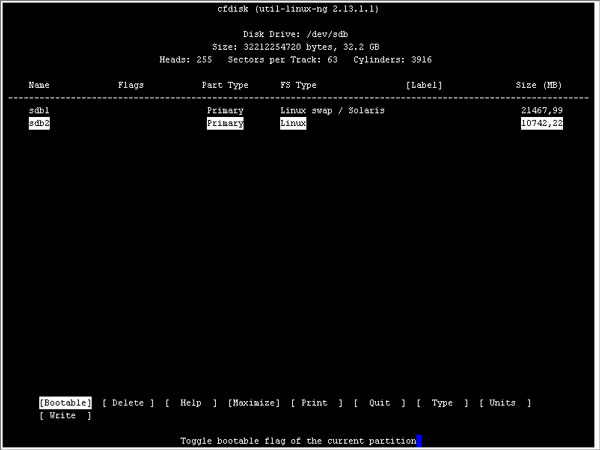
- A questo punto spostandoci sempre con i tasti freccia e selezionando [
Type] sarà possibile scegliere il Filesystem sulla partizione creata: vi verrà proposto un elenco delle tipologie di Filesystem, quindi digitare il codice corrispondente alla tipologia scelta e confermare battendo Invio. La schermata iniziale sarà aggiornata con la tipologia scelta per la partizione creata.
- Dalla schermata principale selezionando [
Write] sarà possibile formattare la partizione creata: vi verrà chiesta conferma per il proseguimento dell'operazione; dopo alcuni istanti l'operazione sarà terminata e tornerete alla schermata principale.
- Per uscire spostarsi su [
quit] e per verifica, digitando nuovamente fdisk -l possiamo vedere nell'elenco dei dischi anche la nuova partizione creata.
Le operazioni descritte hanno esclusivamente carattere esemplificativo: l'uso improprio o non eseguito con la dovuta attenzione e competenza, può causare la perdita parziale e/o totale di dati e in alcuni casi può compromettere il corretto funzionamento della macchina virtuale. Si sconsiglia l'uso di tale guida se non in possesso di dovute competenze. Aruba S.p.A. non si assume le responsabilità di eventuali problemi o danni causati dall'uso di tali guide.