Se si vuole riconfigurare un Server (Windows o Linux) nella Console di Gestione, dopo che questo è stato
eliminato, procedere come indicato:
- eseguire nuovamente l'installazione dell'Agent di connessione nel Server,
- accedere alla Console di Gestione,
- entrare nella sezione "Computers",

- individuare il Server su cui si è installato nuovamente l'Agent di connessione (sarà nello status "Unconfigured"),
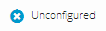
- cliccare sulla corrispettiva freccia presente a destra,

- si aprirà una schermata come la seguente che propone due tipi di configurazione:
- Configure Automatically - configurazione automatica;
- Configure Manually - configurazione manuale;
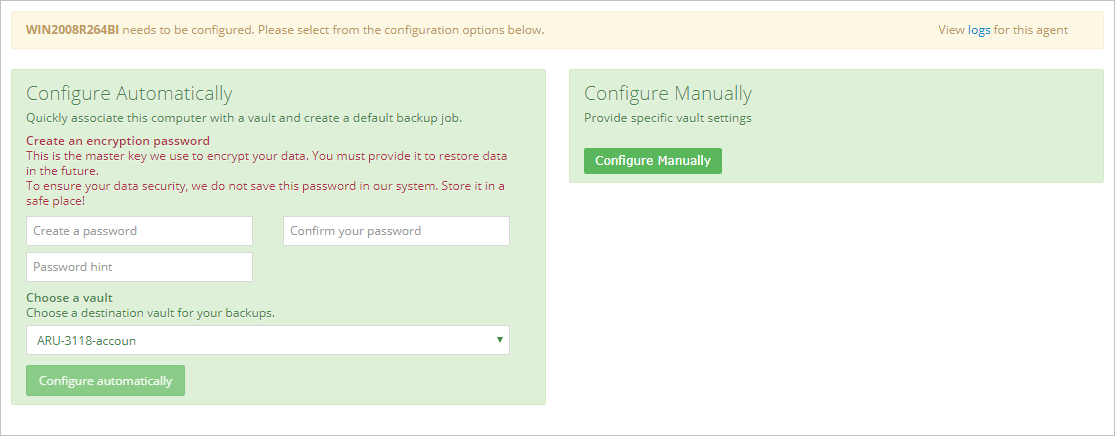
- selezionare "Configure Manually",

[in caso di riconfigurazione di un Server eliminato la procedura automatica fallirà]
- si visualizzerà la sezione "Vault Settings",

- cliccare sul pulsante "Re-Register" presente sulla destra,

- verrà visualizzato un livello modale "Vault Settings",
selezionare l'account sulla voce "Vault Profile",
cliccare su "Load Computers" e selezionare il Server in questione,
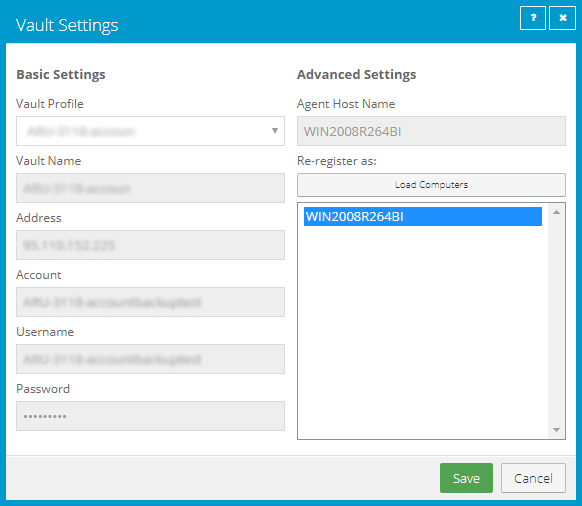
- cliccare su "Save",

- si aprirà un livello modale "Confirmation", cliccare su "Yes",
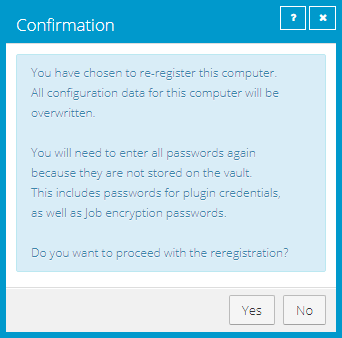
- a questo punto la sezione "Jobs" sarà accessibile,

- attendere il caricamento,

- a differenza della prima configurazione il sistema non creerà automaticamente il Job CloudServerBackup (LocalSystem);
- è quindi necessario creare un Job manualmente,
- al termine della creazione del Job, lo status del Server passerà da "Unconfigured" a "OK".
