Argomenti trattati nella presente guida:
Collegarsi al Bare Metal Linux da computer Windows
- Lancia il client Putty;
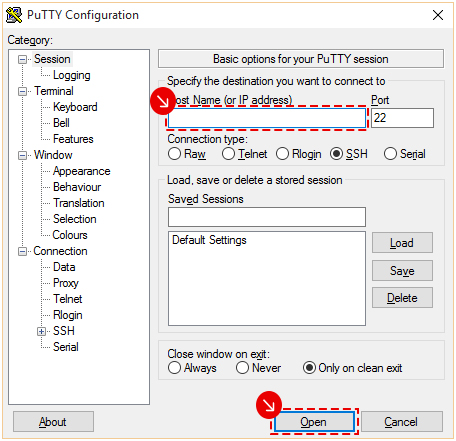
- nel campo Host Name (or IP address) inserisci l'indirizzo IP del Bare Metal;
- lascia invariato il campo Port e la scelta in Connection Type;
- clicca sul pulsante Open;
- nella schermata successiva accetta il key fingerprint cliccando su Si, In questo modo la chiave di collegamento tra il Bare Metal ed il computer in uso è salvata è salvata e non dovrai salvarla per gli accessi successivi;
- se clicchi su No vedrai il seguente messaggio ad ogni accesso al Bare Metal;
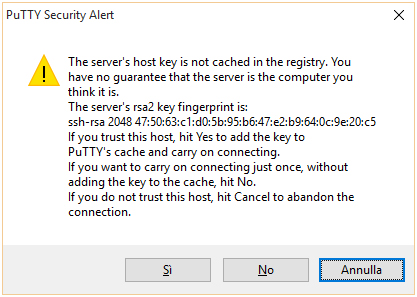
- nel prompt che si visualizzerà inserisci le credenziali del Bare Metal (del tipo admin123456 e relativa password);
- a seconda del sistema operativo del Bare Metal Linux avrai:
Collegarsi al Bare Metal Linux da computer Linux o Mac
Per collegarti ad un Bare Metal Linux da computer con sistema operativo Linux o Mac utilizza un client SSH (già installato nel sistema operativo) o scrivi una riga di comando utilizzando l'IP primario del Bare Metal.
ssh xx.xxx.xxx.xxx -l admin123456
Debian/Ubuntu
Debian/Ubuntu: acquisire i privilegi amministrativi (root)
- Digita il comando su - dopo il simbolo $ e premi invio;
$ su -
- dopo il simbolo # inserisci la password associata allo username in corrispondenza del rettangolo verde e premi invio (i caratteri digitati non si vedono comparire, ma la password viene comunque inserita);
- per Debian
Password:
root@debian:~#
- per Ubuntu
Password:
root@ubuntu:~#
- se stai eseguendo il primo accesso il sistema ti chiederà di eseguire il cambio della password per questioni di sicurezza.
AlmaLinux/CentOS
AlmaLinux/CentOS: acquisire i privilegi amministrativi (root)