Argomenti trattati nella presente guida:
Primo accesso al Bare Metal Windows
Al primo accesso al Bare Metal il sistema obbliga, per questioni di sicurezza, al cambio della password. È necessario disabilitare temporaneamente il
Credential Security Support Provider (CredSSP) nel client RDP. Questa operazione consente di disattivare l'autenticazione del livello di rete e quindi di modificare la password tramite RDP.
Una volta cambiata la password puoi riabilitare il
Credential Security Support Provider (CredSSP) per gli accessi successivi. Se non esegui la procedura il sistema mostrerà un messaggio.
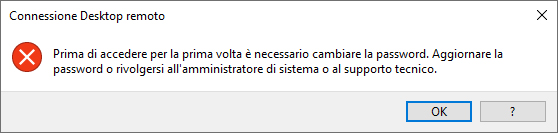
Per evitare il suddetto errore, procedi come indicato:
Accessi successivi al Bare Metal Windows
- Clicca sul tasto Start del computer, digitare rdp e clicca su Connessione Desktop remoto;
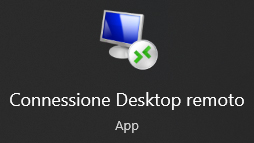
- si aprirà l'interfaccia Connessione Desktop remoto, alla voce Computer inserisci l'indirizzo IP primario del Bare Metal (ricevuto tramite email da Aruba Cloud) e clicca sul pulsante Connetti;

- nella schermata successiva La connessione remota è attendibile? conferma con il pulsante Connetti (se non vuoi più visualizzare il messaggio di sicurezza spunta la voce Non visualizzare più questo messaggio per le connessioni a questo computer);
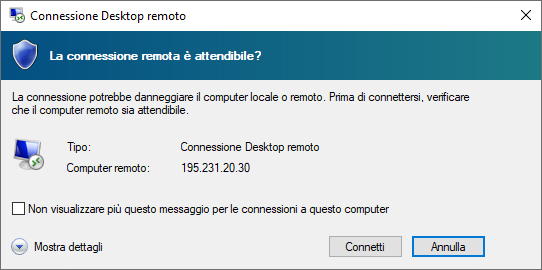
- si aprirà la finestra Immettere le credenziali;
- inserisci username (del tipo admin12345, ricevuta tramite email da Aruba Cloud) e la password da te modificata dopo il primo accesso;

- conferma con il pulsante OK.