Al primo accesso, o comunque prima di procedere all'attività di rivendita, è importante personalizzare il proprio Pannello di Controllo, poiché sarà visibile e utilizzato dai clienti del Partner.
Per personalizzare il Pannello di Controllo procedere come indicato:
- effettuare il login ad "Area Partner"
- accedere alla sezione "Personalizza"
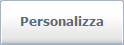
- selezionare dal menù di sinistra "Personalizzazione" la voce "Pannello di Controllo"
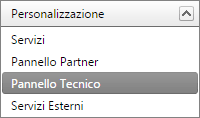
- si aprirà una tabella come la seguente
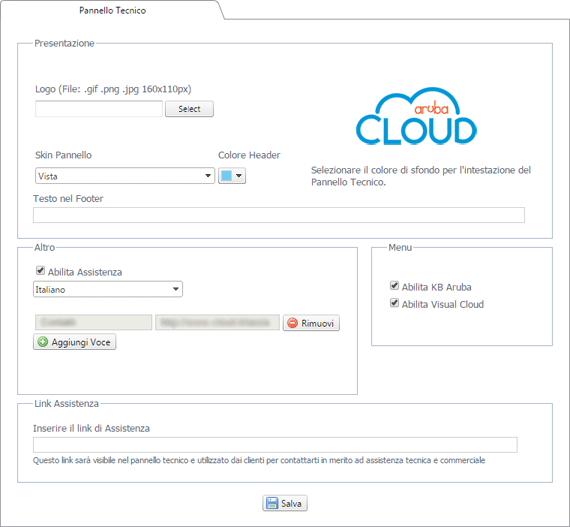
Da questa sezione sarà possibile effettuare le seguenti operazioni:
- caricare un logo
- scegliere una skin da applicare al Pannello di Controllo
- modificare il colore di sfondo dell'header
- inserire un testo nel footer
- abilitare l'Assistenza e aggiungere altre voci
- abilitare la KB Aruba
Caricare un logo

Per caricare il proprio logo è necessario cliccare sul pulsante "
Select" e individuare sul proprio computer il file immagine del proprio logo. Confermando la procedura, il file verrà caricato nel Pannello di Controllo e sarà visibile a destra. Salvando le impostazioni sarà visibile il proprio logo aziendale nell'
header del Pannello di Controllo.
Per una migliore resa grafica si consiglia di caricare un'immagine .png (PNG24) con sfondo trasparente di 320 x 80 pixel contenente il logo. Si ricorda che le dimensioni del logo devono essere di 320px di larghezza per 80px di altezza, il formato accettato può essere scelto tra:
Scegliere una skin
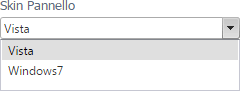
Un'altra funzione di personalizzazione è la scelta della skin per gli elementi grafici presenti nel Pannello di Controllo quali tabelle, pulsanti, intestazioni. Selezionando una delle skin proposte, e salvando le impostazioni, si renderà visibile e applicata la skin nel Pannello di Controllo.
Modificare il colore di sfondo dell'header

Per scegliere il colore di sfondo dell'
header del Pannello di Controllo è sufficiente cliccare sul bottone indicante i colore e si aprirà un color-picker tramite il quale si può selezionare il colore desiderato. Il color-picker è fornito di opzioni avanzate, quali RGB sliders, HSB e HSV con le quali è possibile identificare con assoluta precisione il colore preferito. Per confermare e applicare il colore scelto cliccare sul pulsante "
Salva".
Inserire un testo nel footer
E' possibile inserire nel footer del Pannello di Controllo un testo. Il testo nel footer non può superare i 250 caratteri. E' opportuno usare questo campo per riportare le proprie informazioni e i propri recapiti aziendali, così che siano sempre visibili ai propri clienti.
Abilitare l'Assistenza e aggiungere altre voci
Nella sezione "
Altro", abilitando l'opzione "
Abilita Assistenza" sarà possibile aggiungere o rimuovere tutte le voci di menù che si desidera, che saranno visibili subito sotto i menù di gestione del Pannello di Controllo, nel gruppo "Assistenza".
Per Aggiungere una voce oppure rimuoverla utilizzare i pulsanti presenti


Questa funzionalità permette di inserire link verso le pagine del proprio sito relative al servizio di assistenza, oppure verso una pagina di contatto o di richiesta intervento. Qualora non si intervenga su questa opzione, non si vedranno i link di assistenza.
Abilitare la KB Aruba
Nella sezione "Menu" si può abilitare la KB di Aruba: così facendo verrà aggiunta una voce di menù di sinistra del Pannello di Controllo che rimanda alla KB di Aruba Cloud. Questo può essere utile ai vostri clienti che potranno usufruire di tutte le guide per tutte le operazioni possibili dal Pannello di Controllo. Di default la KB di Aruba è abilitata.
Una volta effettuate tutte le modifiche desiderate è necessario cliccare sul tasto "
Salva"

per renderle attive. Al termine delle modifiche comparirà un messaggio di conferma come il seguente:
