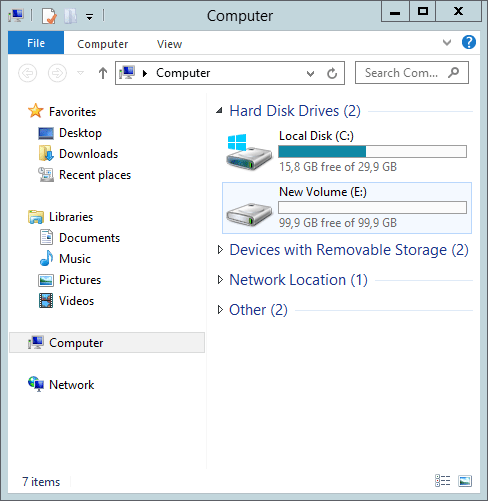Prerequisito
Verifica i
prerequisiti.
Devi aver installato la
feature Multipath.
In caso di collegamento del servizio Unified Storage con il servizio Private Cloud è necessario utilizzare la scheda di rete VMXNET3 e non la E1000E.
Windows
I punti di montaggio e i nomi dei volumi assegnati sono puramente di esempio.
- Accedi al Cloud Server (VMware Cloud Server o Hyper-V Cloud Server) tramite RDP;
- clicca su Start e quindi accedi alla sezione Windows Administrative Tools;
- si aprirà la finestra Administrative Tools;
- seleziona la voce iSCSI Initiator;
- seleziona il tab Discovery;
- nell'area Target portals clicca sul pulsante Discover Portal...;
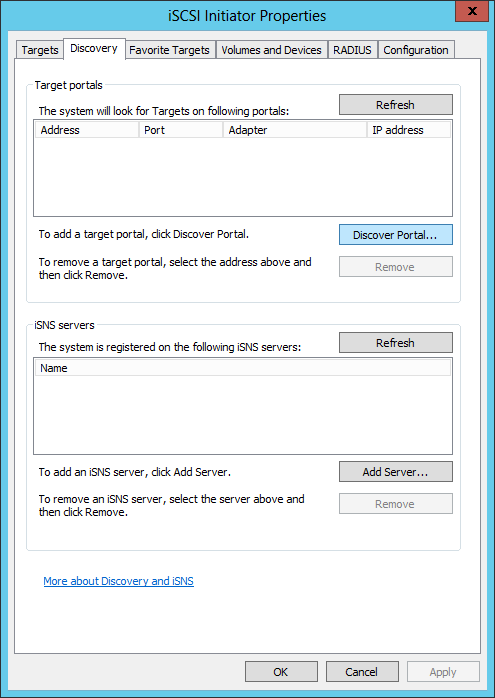
- nella finestra Discover Target Portal inserisci il punto di montaggio nel campo IP address or DNS name: e conferma con OK;

- il punto di montaggio apparirà ora nell'elenco Target Portals;
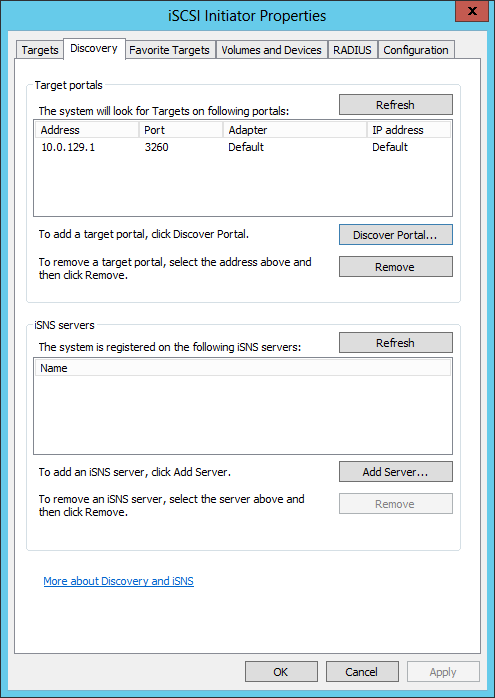
- seleziona il tab Targets, troverai lo stato del target in modalità Inactive;
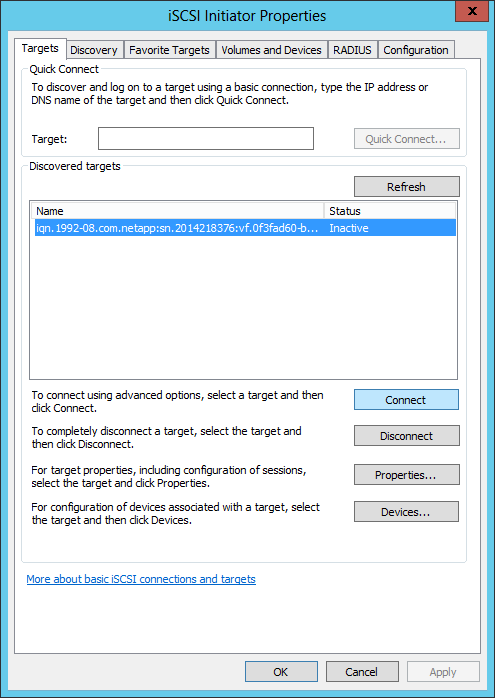
- clicca sul pulsante Connect;
- nella finestra Connect To Target spunta le due voci e conferma con il pulsante OK;
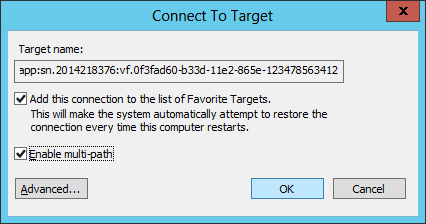
- a questo punto lo stato del target cambierà in Connected, conferma con il pulsante OK;
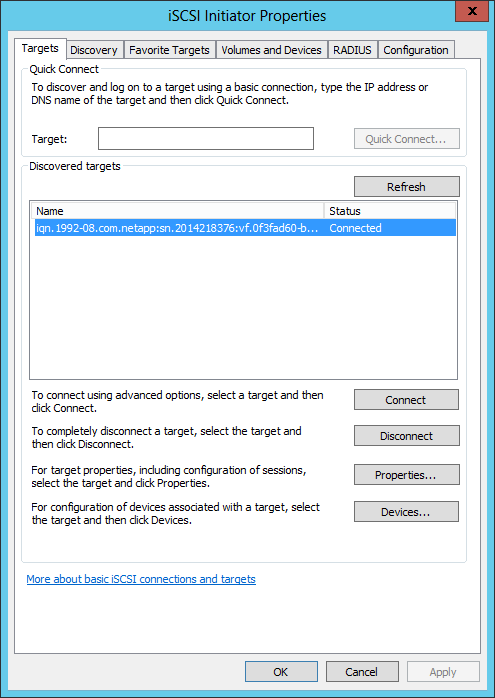
- seleziona l'icona Computer Management presente nel desktop del Cloud Server;
- seleziona la voce Storage e quindi Disk Management;
- potrai vedere lo spazio del servizio Unified Storage come se fosse un disco fisico del Cloud Server;
- devi procedere alla sua formattazione ed eventuale partizione per renderlo attivo;
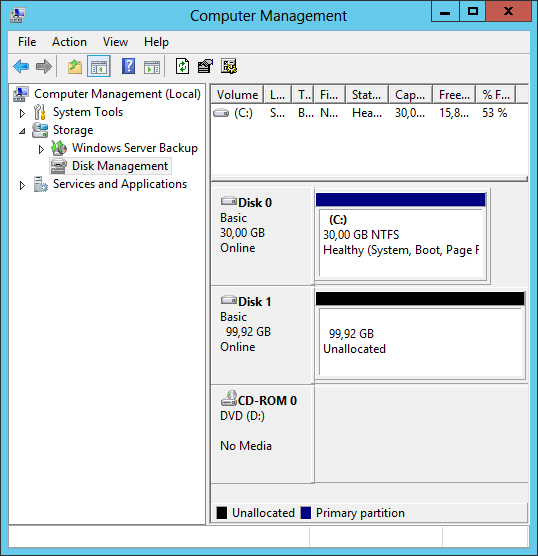
- terminata la procedura di formattazione del disco lo spazio del servizio Unified Storage sarà attivo ed utilizzabile come un disco fisico del Cloud Server.