Una VPN è una rete privata virtuale che ti consente di accedere a Internet o a determinati servizi anche da una rete non attendibile. In pratica è come essere connessi fisicamente a una rete privata: sarà possibile ad esempio accedere al proprio conto corrente o effettuare pagamenti senza aver timore che qualcuno stia intercettando il traffico generato dal proprio dispositivo.
In questa guida spiegheremo come accedere a una VPN creata con OpenVPN, collegandosi attraverso un Client da installare sia sui sistemi operativi Windows, macOS e Linux, sia su dispositivi mobile iOS o Android.
Se invece prima si ha bisogno di creare una VPN sul proprio Server tramite il software OpenVPN, consigliamo di leggere le guide dedicate su come creare e configurare una VPN utilizzando OpenVPN su
Windows Server 2019 o
Ubuntu 20.04.
Scaricare la versione del Client per il proprio sistema operativo da
https://openvpn.net/community-downloads/ ed eseguirla come amministratore.
Copiare il file .ovpn nella cartella C:\Program Files\OpenVPN\config.
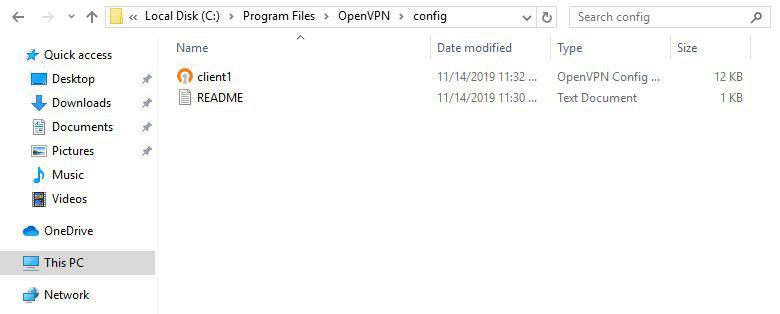
Il programma deve essere avviato sempre come amministratore, per evitare di doverlo indicare ogni volta, cliccare con il tasto destro del mouse sull'icona di collegamento:
"
Proprietà" > "
Compatibilità" -> "
Avvia questo programma come amministratore".
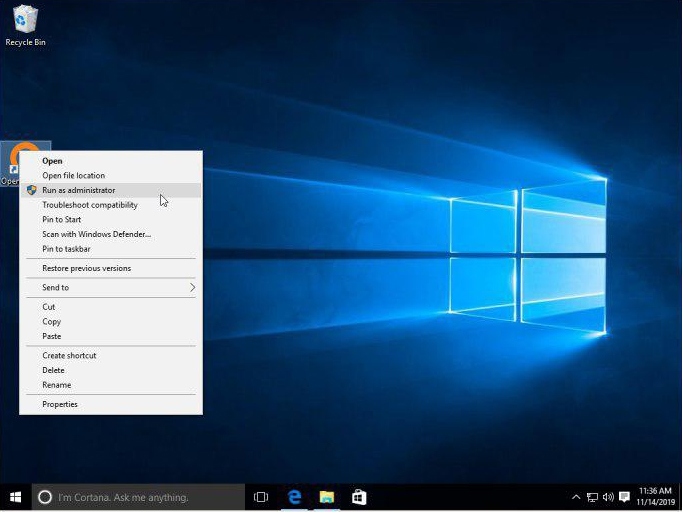
Avviare il programma, quindi cliccare sulla barra degli strumenti l'icona dell'applet OpenVPN, seleziona il file .ovpn e cliccare su "
Connetti".
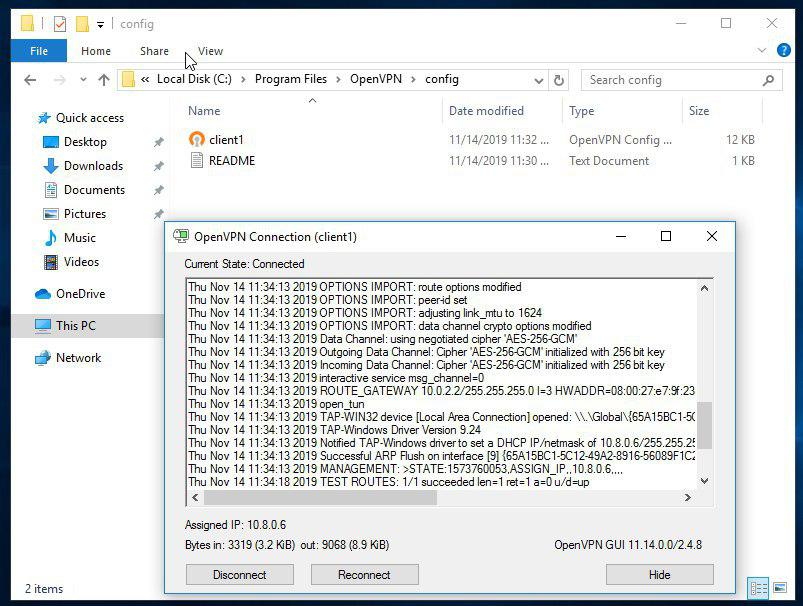
Per disconnettersi, ripeti l'ultima operazione.
Scaricare la versione per il proprio sistema operativo da
https://tunnelblick.net/downloads.html e installarla.
Alla fine del processo di installazione cliccare sull'opzione "
Ho i file di configurazione". Successivamente selezionare con il Finder il file .ovpn che permetterà l'installazione del profilo utente nel programma.
Aprire Tunnelblock, dopo averlo aperto si troverà un'icona in alto a destra dello schermo: cliccarci sopra, quindi clicare su "
Connetti".
Installare il Client di OpenVPN:
Debian
$ sudo apt update
$ sudo apt install openvpn
CentOS
$ sudo yum install epel-release
$ sudo yum install openvpn
Controllare i files presenti nella cartella openvpn:
$ ls /etc/openvpn
Trasferire il file .ovpn in questa cartella.
Se é presente il file update-resolv-conf procedere con il modificare il file .ovpn appena trasferito:
$ sudo nano file.ovpn
Decommentare le seguenti 3 istruzioni:
script-security 2
up /etc/openvpn/update-resolv-conf
down /etc/openvpn/update-resolv-conf
Salvare ed uscire. Infine avviare la connessione:
$ sudo openvpn --config file.ovpn
Installare il Client OpenVPN dall'App Store
https://apps.apple.com/us/app/id590379981.
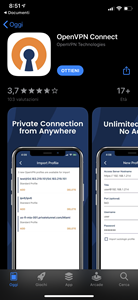
Aprire iTunes, e selezionare "
iPhone" > "
Apps" > "
File Sharing" e trascinare il file .ovpn sulla finestra mostrata.
Sul proprio iPhone aprire l'applicazione e selezionare "
OVPN Profile".
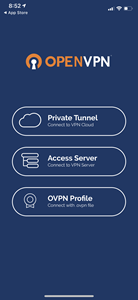
Premendo sul tasto "
ADD" si aggiungerà automaticamente il profilo.
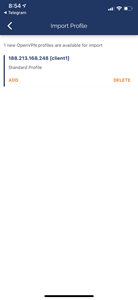
Fare un "tap" sul bottone apposito per avviare la connessione.
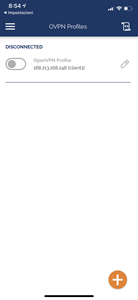
Per disattivarla eseguire un secondo "tap" sullo stesso bottone.
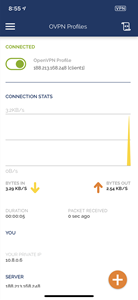
Installare il Client di OpenVPN da
https://play.google.com/store/apps/details?id=net.openvpn.openvpn.
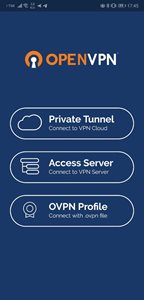
Trasferire il file .ovpn sul dispositivo.
Cliccare sul menu (3 puntini in alto a destra) e selezionare "
Importa".
Navigare fino alla cartella in è stato messo il file e selezionarlo.
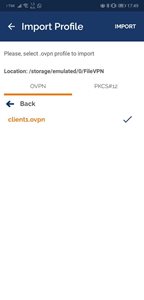
Premere sul pulsante "
Connetti" per autorizzare l'applicazione, indicandola come "
autorizzata".
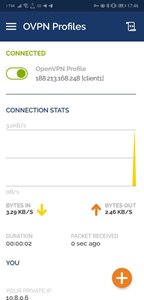
Per disabilitare la connessione, cliccare su "
Disconnetti".