Terminata la fase preliminare di installazione di OpenVPN, bisogna generare i certificati e le chiavi per la l'accesso alla VPN.
Per prima cosa devi aprire il terminale del tuo Windows Server. Per farlo clicca su Start, digita "cmd" e clicca con il tasto destro sull'icona del Command Prompt, quindi seleziona "Run as administrator".
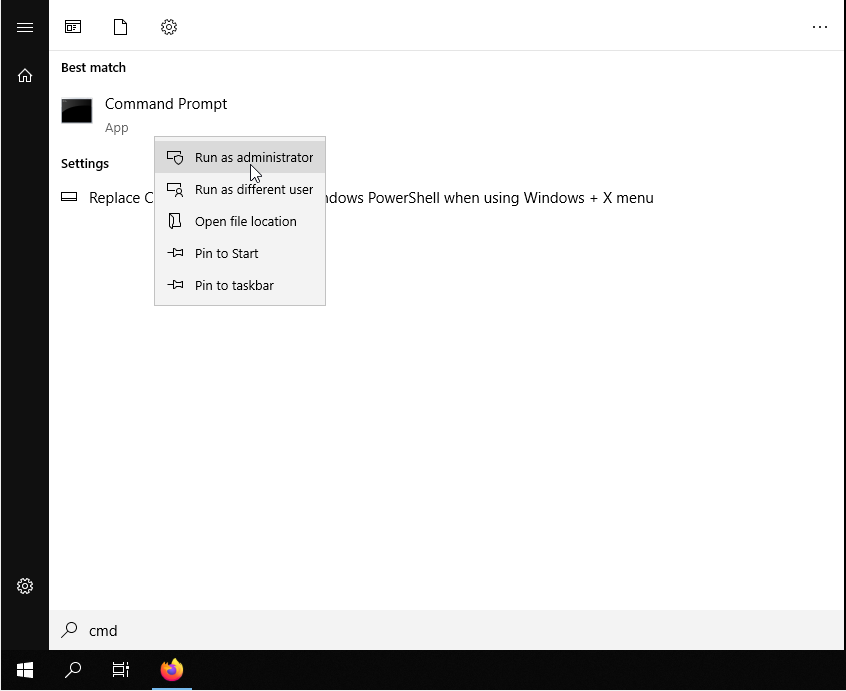
Recati all'interno della cartella in cui hai installato OpenVPN ed avvia lo script "init-config".
cd "C:\Program Files\OpenVPN\easy-rsa"
init-config
Dovresti ottenere un output simile a quello mostrato nella figura sottostante.
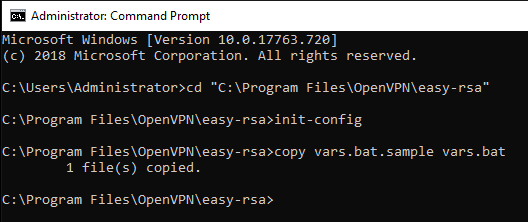
A questo punto bisogna apportare delle modifiche al file "vars.bat" presente nella cartella "C:\Program Files\OpenVPN\easy-rsa":
notepad vars.bat
Quasi alla fine del documento potrai trovare una serie di voci che iniziano con "set" e servono a impostare alcune informazioni tra le variabili d'ambiente. Modifica questi campi con le tue informazioni per la generazione del certificato.
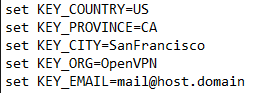
Questo passaggio non è fondamentale poichè ti verrà comunque richiesto di inserire queste informazioni successivamente, ma impostando i valori in questo file, successivamente verranno utilizzati come parametri di default.
Terminato l'inserimento di queste informazioni, salva il file e chiudi l'editor di testo. Digita quindi i seguenti comandi per rendere effettive queste modifiche:
vars
clean-all
Avvia quindi la creazione del Certificato. Dal terminale (avviato come amministratore e sempre all'interno della cartella "C:\Program Files\OpenVPN\easy-rsa") digita:
build-ca
Se precedentemente hai già modificato il file "vars" con le tue informazioni, queste saranno già presenti tra le parentesi quadre di ciascun campo richiesto. In tal caso ti basterà premere "Invio" per selezionare tale valori come parametri di default.
Alla voce "Common name" invece bisogna attribuire un nome facile da ricordare: in questo caso si utilizzerà "OpenVPN-CA".
A conferma della buona riuscita dell'operazione di generazione del certificato, all'interno della cartella "easy-rsa\keys" verranno creati i due file "ca.crt" e "ca.key".
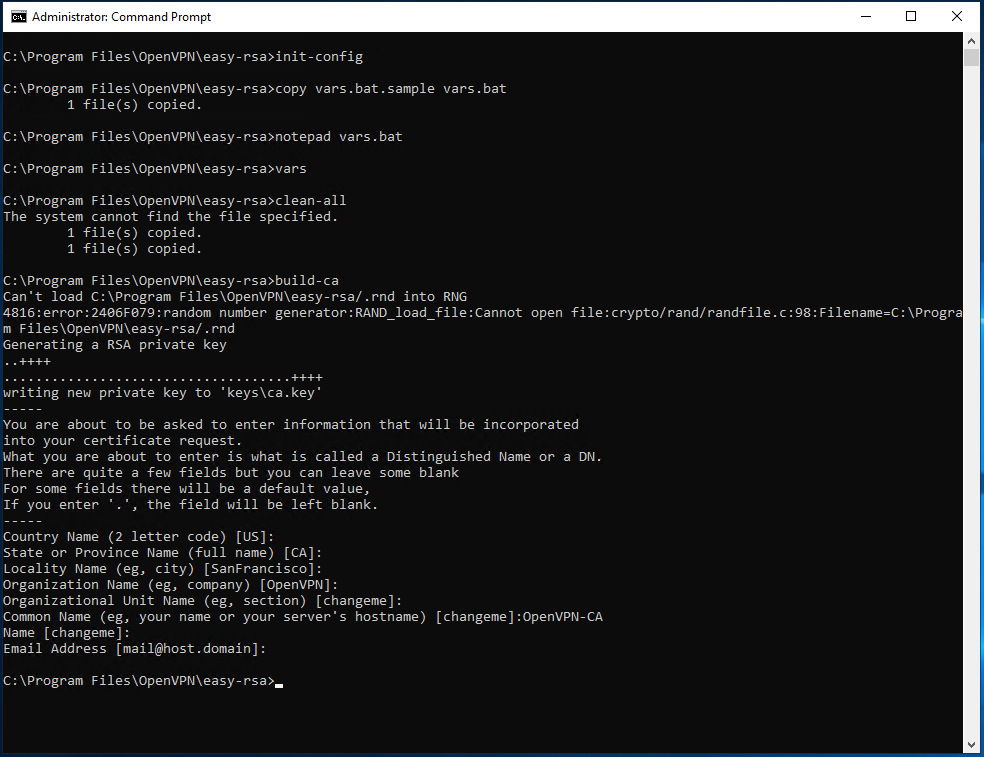
A questo punto bisogna creare le chiavi per il server, la cui procedura può essere avviata mediante il comando:
build-key-server server_name
In questo caso, alla voce "Common Name" bisogna specificare il nome generico da attribuire al server. Come visibile nella seguente immagine, nel nostro caso è stato utilizzato il nome "server".
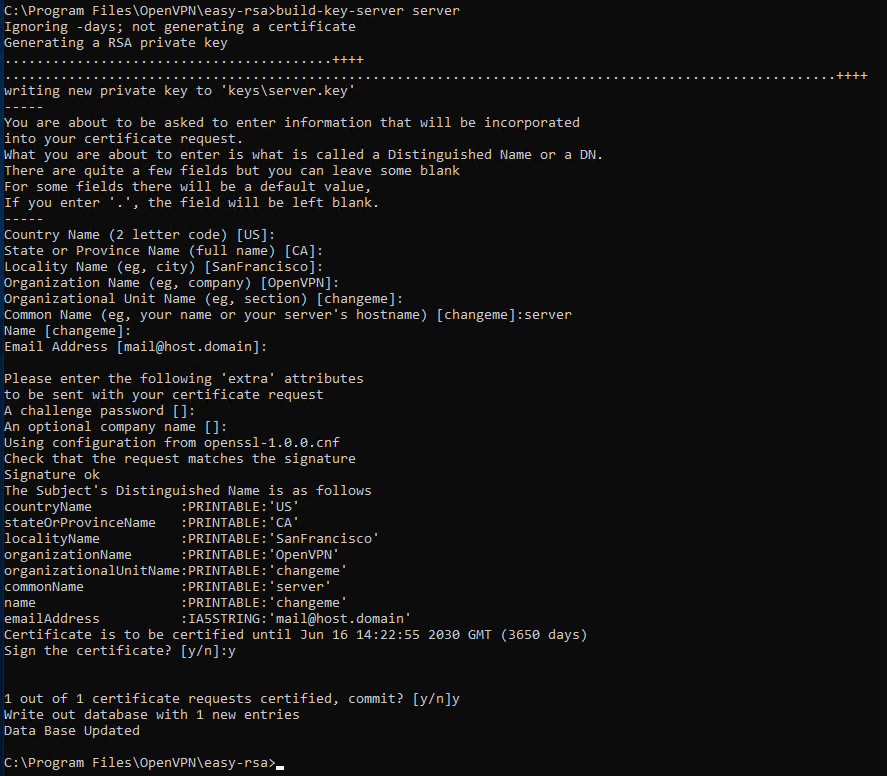
Verso la fine della procedura ti verrà chiesto di confermare 2 volte il salvataggio dei dati così impostati. In entrambi casi digita
y e premi "Invio".