Gli indirizzi IPv4 utilizzati nella seguente guida sono puramente di esempio.
Scegli il sistema operativo del Cloud Server:
Riconfigurare l'indirizzo IPv4 di un Cloud Server con sistema operativo Windows
Mostra le immagini per la seguente procedura Nascondi le immagini per la seguente procedura
- Accedi al Cloud Server tramite la console di ripristino;
- dal pulsante Start clicca su Control Panel;

- seleziona la voce Network and Internet;
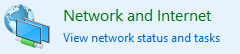
- quindi la voce Network and Sharing Center;

- clicca sulla voce Change adapter settings presente a sinistra;
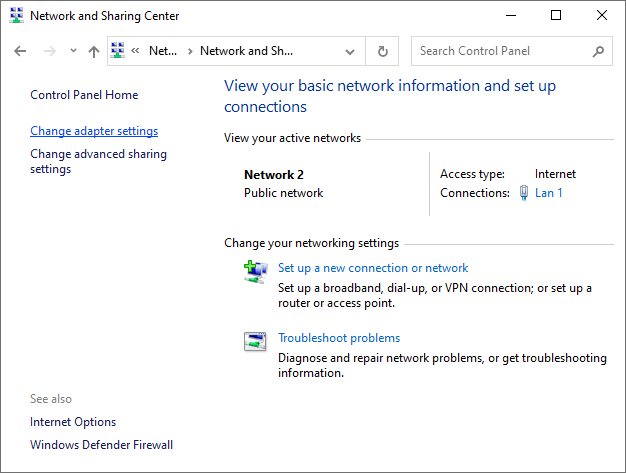
- nella finestra Network Connections è presente Lan 1, clicca con il tasto destro del mouse e seleziona Properties;
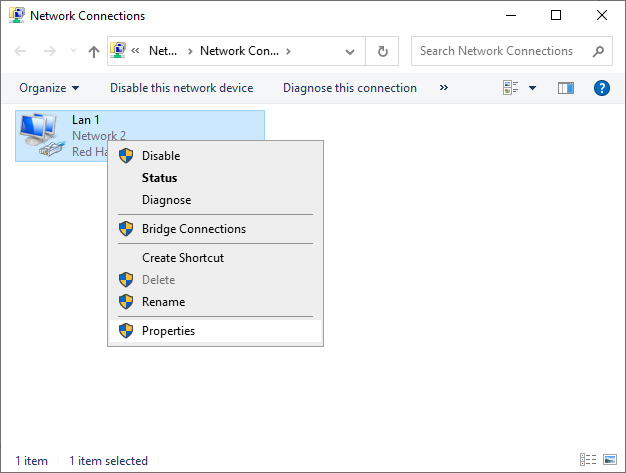
- seleziona la voce Internet Protocol Version 4 (TCP/IPv4) e clicca sul pulsante Properties;
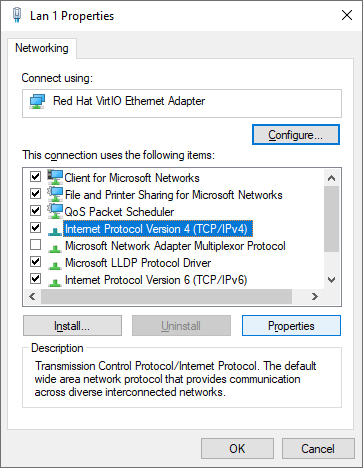
- si aprirà la finestra Internet Protocol Version 4 (TCP/IPv4) Properties;
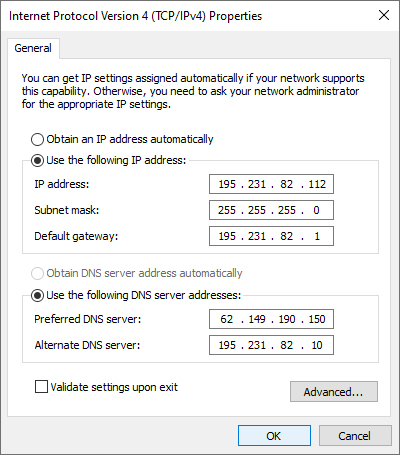
- sostituisci i valori dell'indirizzo IP:
- IP address (sostituzione completa, tutti e quattro gli ottetti);
- Default gateway (sostituzione parziale, solo i primi tre ottetti);
- Alternate DNS server (sostituzione parziale, solo i primi tre ottetti);
- conferma con OK;
- terminata la seguente procedura ti consigliamo il riavvio del Cloud Server.
Riconfigurare l'indirizzo IPv4 di un Cloud Server con sistema operativo Ubuntu
- Accedi al Cloud Server tramite la console di ripristino;
- per trovare il nome dell'interfaccia di rete attiva, lancia il comando:
ip a
oppure
ip link show
- ipotizziamo che sia ens192;
- Ubuntu utilizza Netplan per gestire le reti, per aprire il file di configurazione lancia il comando:
sudo nano /etc/netplan/config.yaml
- modifica il seguente blocco per configurare un IPv4 statico;
network:
ethernets:
ens192:
dhcp4: 'false'
optional: 'true'
addresses:
- IPv4server/24
nameservers:
addresses:
- 62.149.190.150
- 217.61.55.10
routes:
- to: default
via: primo IP della rete IPv4 a cui appartiene il server (.1)
ens224:
dhcp4: 'false'
optional: 'true'
ens256:
dhcp4: 'false'
optional: 'true'
version: 2
- sostituisci ens192 con il nome che hai trovato;
- salva il file:
Ctrl + X
Y
Invio
- e applica le modifiche:
sudo netplan apply
- verifica che l'indirizzo IPv4 sia stato assegnato correttamente con il comando:
ip a
- dopo la configurazione, prova ad accedere al Cloud Server via SSH con il nuovo indirizzo IPv4.
Riconfigurare l'indirizzo IPv4 di un Cloud Server con sistema operativo AlmaLinux
- Accedi al Cloud Server tramite la console di ripristino;
- per trovare il nome dell'interfaccia di rete attiva, lancia il comando:
ip a
oppure
ip link show
- ipotizziamo che sia ens32;
- AlmaLinux utilizza NetworkManager per gestire le reti, per aprire il file di configurazione lancia il comando:
sudo nano /etc/NetworkManager/system-connections
- modifica il seguente blocco per configurare un IPv4 statico;
[connection]
id=ens32
uuid=33e30eed-816b-43da-a5fe-6bdd96e34a57
type=ethernet
interface-name=ens32
[ethernet]
[ipv4]
address1=IPv4server/24,primo IP della rete IPv4 a cui appartiene il server (.1)
dns=62.149.190.150;217.61.55.10;
method=manual
[proxy]
- sostituisci ens32 con il nome che hai trovato;
- salva il file:
Ctrl + X
Y
Invio
- riavvia il servizio di rete con il comando:
sudo systemctl restart NetworkManager
- verifica che l'indirizzo IPv4 sia stato assegnato correttamente con il comando:
ip a
- riavvia il Cloud Server:
sudo reboot
- dopo la configurazione, prova ad accedere al Cloud Server via SSH con il nuovo indirizzo IPv4.
Riconfigurare l'indirizzo IPv4 di un Cloud Server con sistema operativo Debian
- Accedi al Cloud Server tramite la console di ripristino;
- per trovare il nome dell'interfaccia di rete attiva, lancia il comando:
ip a
oppure
ip link show
- ipotizziamo che sia ens192;
- AlmaLinux OS 9 utilizza Netplan per gestire le reti, per aprire il file di configurazione lancia il comando:
sudo nano /etc/network/interfaces
- modifica il seguente blocco per configurare un IPv4 statico;
source /etc/network/interfaces.d/*
auto lo
auto ens192
iface lo inet loopback
iface ens192 inet static
address IPv4server/24
gateway primo IP della rete IPv4 a cui appartiene il server (.1)
dns-nameservers 62.149.190.150 217.61.55.10
- sostituisci ens192 con il nome che hai trovato;
- salva il file:
Ctrl + X
Y
Invio
- riavvia il servizio di rete con il comando:
sudo systemctl restart networking
- verifica che l'indirizzo IPv4 sia stato assegnato correttamente con il comando:
ip a
- riavvia il Cloud Server:
sudo reboot
- dopo la configurazione, prova ad accedere al Cloud Server via SSH con il nuovo indirizzo IPv4.