Effettuato l'accesso alla sezione "
VMS".

Dall'elenco delle VM presenti, selezionare quella di cui si vuole effettuare il restore cliccando sulla riga (che si evidenzierà con un colore azzurro). Selezionata la VM, i pulsanti del menu presente nella parte superiore sinistra della pagina, passeranno da disattivati,

allo stato attivato.

Cliccando su Restore VM si visualizzerà una lista con due opzioni,
Overwrite e
Keep.
 Overwrite
Overwrite: sarà eseguito un ripristino della VM sulla VM stessa.
Keep: sarà creata una nuova VM nominata
NomeOriginaleVM_restored.
Overwrite
Selezionata la VM dall'elenco e scelta l'opzione "
Overwrite" dalla lista del pulsante "
Restore VM" si visualizzerà un livello modale come il seguente,
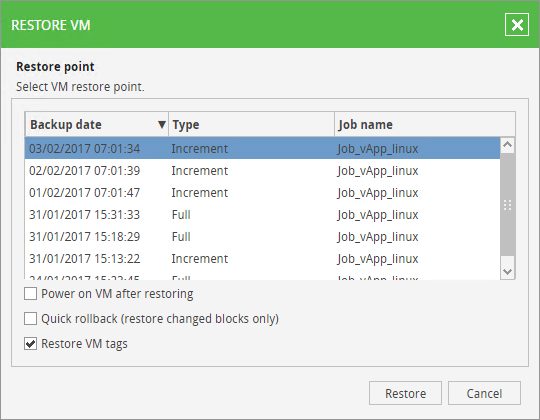
con riportati tutti i backup disponibili per quella VM.
Per ogni singolo backup sono riportate: la data, la tipologia del backup (Incremental o Full) ed il Job che lo ha generato. Sono presenti tre opzioni selezionabili:
- Power on VM after restoring: se spuntato, la VM sarà riavviata alla fine del restore; in caso contrario la VM rimarrà spenta;
- Quick rollback (restore changed blocks only): questa opzione, se spuntata, velocizza l'operazione eseguendo il restore dei soli pacchetti modificati;
- Restore VM tags: se spuntata ripristina i tag assegnati alla VM originale;
Selezionato il backup che si vuole ripristinare sulla VM, e impostate le eventuali opzioni, è necessario cliccare sul pulsante "
Restore". Apparirà un messaggio di conferma per procedere con il restore.
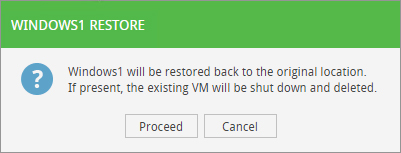
Ciccare su "
Proceed" per avviare il restore. Si visualizzerà un livello modale che indica la progressione del restore.

Keep
Selezionata la VM dall'elenco e scelta l'opzione "
Keep" dalla lista del pulsante "
Restore VM" si visualizzerà un livello modale come il seguente,
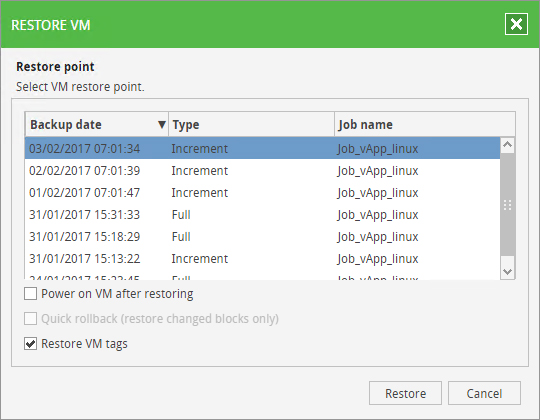
con riportati tutti i backup disponibili per quella VM.
Per ogni singolo backup sono riportate: la data, la tipologia del backup (Incremental o Full) ed il Job che lo ha generato. Sono presenti due opzioni selezionabili:
- Power on VM after restoring: se spuntato, la VM sarà riavviata alla fine del restore; in caso contrario la VM rimarrà spenta;
- Restore VM tags: se spuntata ripristina i tag assegnati alla VM originale;
Selezionato il backup che si vuole ripristinare sulla VM, e impostate le eventuali opzioni, è necessario cliccare sul pulsante "
Restore". Apparirà un messaggio di conferma per procedere con il restore.
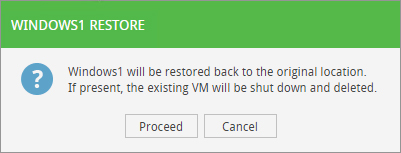
Ciccare su "
Proceed" per avviare il restore. Si visualizzerà un livello modale che indica la progressione del restore.

La nuova VM creata (
NomeOriginaleVM_restored) sarà visibile al'interno del proprio Virtual Private Cloud. La nuova VM apparirà al
secondo passaggio della creazione e/o modifica di un Job, nella struttura della propria organizzazione.
Per maggiori informazioni tecniche e commerciali
contatta il nostro team di esperti. Per consultare la documentazione ufficiale sull'utilizzo del Pannello Web, messa a disposizione da Veeam clicca sul presente
link.