La personalizzazione di Area Partner permette di creare un Pannello di Controllo non riconducibile ad Aruba Cloud. Per personalizzare Area Partner procedere come indicato:
- effettuare il login ad "Area Partner"
- accedere alla sezione "Personalizza"
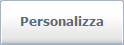
- selezionare dal menù di sinistra "Personalizzazione" la voce "Area Partner"
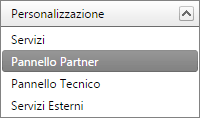
- si aprirà una sezione con due aree: "Presentazione" e "Impostazioni Email Templates"
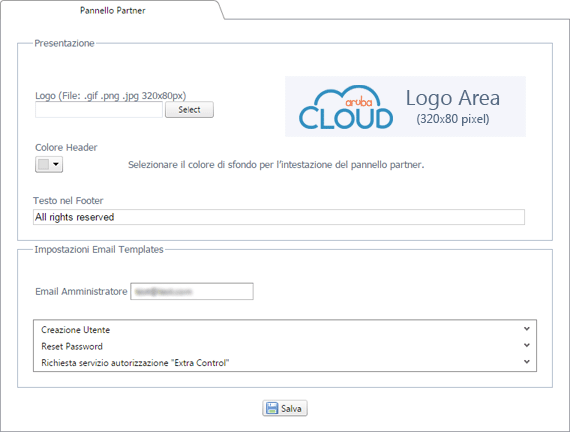
Dalla sezione "
Presentazione" è possibile effettuare le seguenti operazioni:
- caricare un logo
- modificare il colore di sfondo dell'header
- inserire un testo nel footer
Caricare un logo

Per caricare il proprio logo basta cliccare sul pulsante "
Select" e individuare sul proprio computer il file immagine del proprio logo. Confermando la procedura, il file verrà caricato nel Pannello di Controllo e sarà visibile a destra. Salvando le impostazioni, in alto nell'
header sarà visibile il proprio logo aziendale.
Per una migliore resa grafica si consiglia di caricare un'immagine .png con fondo trasparente contenente il logo.
Si ricorda che le dimensioni del logo devono essere necessariamente di 320px di larghezza per 80px di altezza (dimensioni maggiori in larghezza o in altezza non saranno caricate), il formato accettato può essere scelto tra:
Modificare il colore di sfondo dell'header

Per scegliere il colore di sfondo dell'
header è sufficiente cliccare sul bottone indicante i colore, si aprirà un color-picker tramite il quale si può selezionare il colore desiderato. Il color-picker è fornito di opzioni avanzate, quali RGB sliders, HSB e HSV con le quali è possibile identificare con assoluta precisione il colore preferito. Per rendere visibile il colore così selezionato cliccare sul pulsante "
Salva".
Inserire un testo nel footer
E' possibile inserire nel footer un testo semplicemente editando il campo corrispondente. Il testo nel footer non può superare i 250 caratteri e solitamente è usato per riportare le proprie informazioni e recapiti aziendali.
Dalla sezione "
Impostazioni Email Templates" è possibile eseguire le seguenti operazioni:
- inserire la Email dell'Amministratore
- configurare il messaggio di posta, contenente le credenziali di accesso, che sarà inviato al momento della creazione del profilo dell'Utente
- configurare il messaggio di posta, contenente la nuova Password, che sarà inviato in caso di Reset della Password dell'Utente
Email Amministratore
Il campo "Email Amministratore" è obbligatorio e serve per scegliere l'indirizzo Email a cui sarà inviata la comunicazione nel caso di:
Per ogni procedura si può scegliere di modificare l'indirizzo Email proposto di default (Email Amministratore) cui inviare i dati.
Ad esempio si può scegliere di inserire l'indirizzo Email dell'Utente finale.
La "Email Amministratore" può essere modificata in qualsiasi momento, si consiglia di verificare attentamente la correttezza dell'indirizzo Email che si inserisce poichè le Email per le procedure sopra descritte saranno inviate solo una volta dal sistema. La "Email Amministratore" è una sola a prescindere dalla presenza di più Amministratori di Area Partner.
Messaggio - Creazione Utente
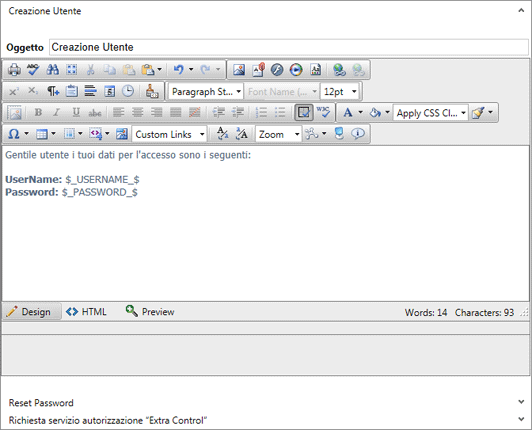
Da questa sezione si può configurare il messaggio contenente le credenziali di accesso del nuovo Utente, che sarà inviato al momento della creazione.
Il messaggio preconfigurato è nella seguente forma:
Gentile Utente i tuoi dati per l'accesso sono i seguenti:
UserName: UserNameCreato
Password: PasswordCreata
E' possibile cambiarlo facendo attenzione a non modificare nel codice i seguenti valori:
$_USERNAME_$
$_PASSWORD_$
I due codici sono indispensabili per poter inviare correttamente le credenziali generate e associate al nuovo Utente. Tramite l'interfaccia è possibile cambiare dimensioni del carattere utlizzato, colore e stile, più in generale ha le funzionalità di un comune programma di scrittura.
Il messaggio sarà inviato da un account del tipo
no-reply@URLPannellodiControllo (vedi
Come personalizzare il Pannello di Controllo).
Messaggio - Reset Password
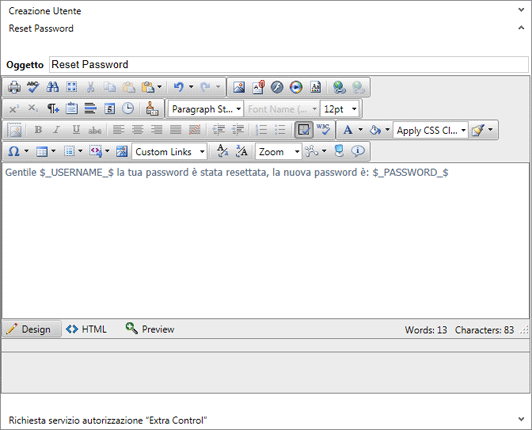
Da questa sezione si può configurare il messaggio contenente la nuova Password generata per l'Utente, che sarà inviato al momento della procedura di Reset della Password.
Il messaggio preconfigurato è nella seguente forma:
Gentile UserName la tua password è stata resettata, la nuova password è: NuovaPassword
E' possibile cambiarlo facendo attenzione a non modificare nel codice i seguenti valori:
$_USERNAME_$
$_PASSWORD_$
I due codici sono indispensabili per poter inviare correttamente la nuova Password generata ed associata all'Utente. Tramite l'interfaccia è possibile cambiare dimensioni del carattere utlizzato, colore e stile, più in generale ha le funzionalità di un comune programma di scrittura.
Il messaggio sarà inviato da un account del tipo
no-reply@URLPannellodiControllo (vedi
Come personalizzare il Pannello di Controllo).
Una volta effettuate tutte le modifiche desiderate è necessario cliccare sul tasto "
Salva"

per renderle attive. Al termine delle modifiche comparirà un messaggio di conferma come il seguente:
