Di seguito una guida su come utilizzare il servizio Object Storage tramite il client di connessione
CloudBerry Explorer. Per poter usufruire del servizio è necessario avere a disposizione i seguenti valori:
- Nome Account - il nome che si è assegnato all'account in fase di creazione;
- Password - la password che si è assegnata all'account;
- Region URL - l'indirizzo della Region a cui appartiene l'account, disponibile nella scheda dell'account;
Una volta caricato un file nello spazio remoto è possibile configurare dei permessi per decidere se renderlo pubblico. I permessi possono essere assegnati al bucket, alle cartelle e ai singoli file. Per configurare un elemento procedere come indicato:
- Scegliere l'elemento (bucket, cartella o file) nello spazio remoto e cliccare con il tasto destro del mouse, apparirà un menù a tendina,
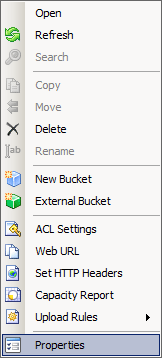
- selezionare la voce "Properties". Apparirà una finestra "Object Properties". Selezionare il tab "Security".
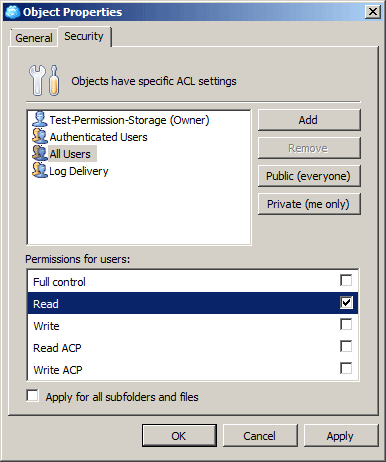
- Scegliendo la voce "All Users" è possibile decidere quali permessi concedere semplicemente spuntando o meno le varie voci. Nel caso si sia scelto di configurare una cartella (o il bucket) è possibile fare ereditare i permessi alle cartelle e ai file contenuti spuntando la voce "Apply for all subfolders and files".
- Spuntare la voce "Read" per rendere l'elemento visibile digitando sul browser il relativo indirizzo, non selezionare la voce nel caso si voglia renderlo privato.
Se si utilizza CloudBerry Explorer nella versione FREEWARE esistono delle limitazioni che non permettono di fare l'upload di file che superino le dimensioni di 5 GB (5.000 MB). Tali limitazioni non sono presenti nella versione PRO.