Prerequisiti
Essere in possesso del nome dell'account Object Storage, della relativa password e della region che lo ospita.
Nelle seguenti procedure abbiamo utilizzato come esempio:
- account: myaccount2024
password: 123abc456
region: r1-it.storage.cloud.it
Di seguito le informazioni relative al client S3 Browser su come:
S3 Browser - Installare ed utilizzare il servizio
S3 Browser - Configurare i permessi
- clicca sul file nello spazio remoto, e seleziona la voce Permissions tra i tab disponibili nella parte inferiore, puoi modificare i vari permessi singolarmente, o tramite i due pulsanti presenti nella parte inferiore per rendere pubblico (Make public) o privato (Make private) il file;
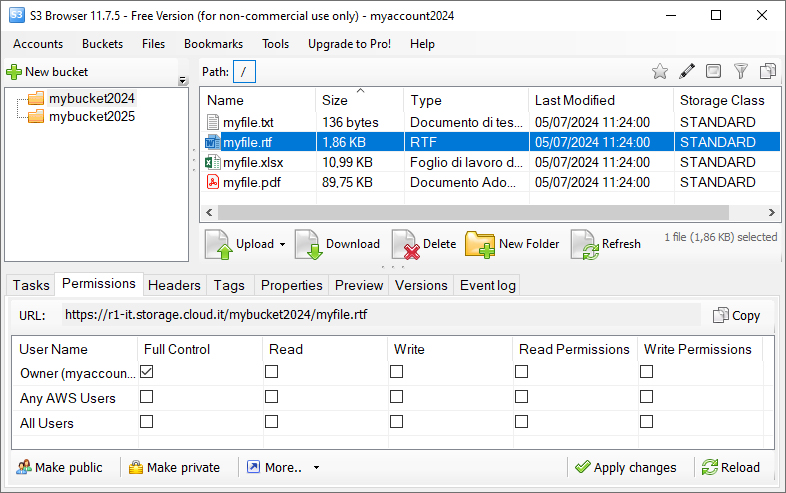
- clicca sul bucket (o su una cartella), e seleziona la voce Permissions tra i tab disponibili nella parte inferiore, puoi modificare i vari permessi singolarmente, o tramite i due pulsanti presenti nella parte inferiore per rendere pubblico (Make public) o privato (Make private) il bucket, puoi applicare i permessi a tutti gli elementi sottostanti, spuntando la voce Apply for all subfolders and files;
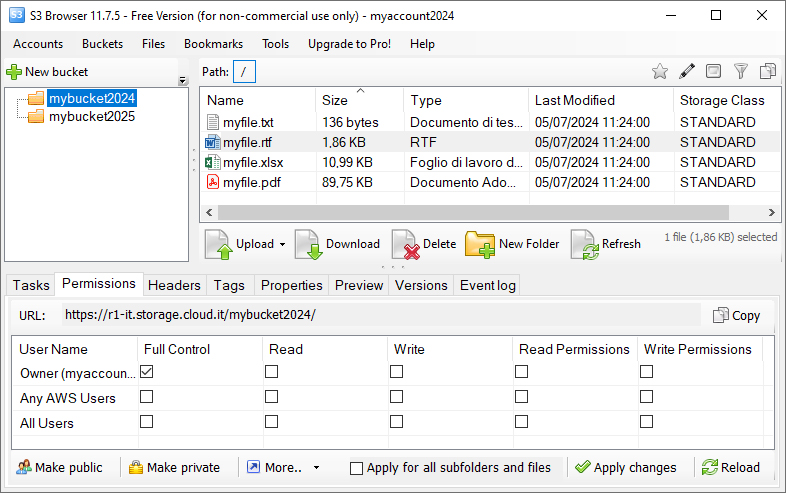
- per confermare le modifiche apportate ai permessi devi cliccare sul pulsante Apply changes.